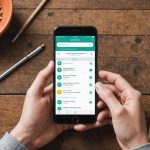Introduction to Dell OptiPlex 7070 Micro
The Dell OptiPlex 7070 Micro offers a compact yet powerful solution for professional settings. Designed with adaptability in mind, this micro PC seamlessly fits into any workspace, providing robust features that enhance productivity. Understanding the importance of choosing the right hardware is crucial when setting up Zoom Rooms, as it directly influences performance and user experience.
This device boasts specifications that support efficient multitasking and smooth operation. It includes a range of key specifications tailored to meet demanding applications, such as wide connectivity options and energy-efficient components. The hardware’s durability and capability are critical for ensuring an uninterrupted workflow in Zoom Rooms.
In parallel : Maximize Your Lenovo ThinkPad P52: Pro Strategies for Effortless Machine Learning Model Training
Choosing the right setup helps prevent performance bottlenecks and ensures a consistent user experience. The Dell OptiPlex 7070 Micro empowers conference settings with its features while maintaining a low-profile design. Its flexibility allows it to be easily configured to suit various business needs, making it an ideal option for modern offices.
When considering this micro PC, assess your specific requirements and environment. This helps in selecting the right configuration to maximize performance and productivity, ensuring investment in technology that grows with your needs.
Topic to read : Mastering Machine Learning: A Comprehensive Guide to Installing and Optimizing a High-End GPU in Your Dell Precision 5820 Tower
Hardware Specifications
The Dell OptiPlex 7070 Micro excels in its compact yet powerful design, featuring a range of hardware specifications that ensure optimal performance. A critical component is the CPU, where options span from Intel Core i3 to i7 processors, delivering robust performance suitable for multitasking and demanding applications. Adequate RAM is paramount for smooth operation; thus, configurations typically offer between 4GB and 64GB, catering to diverse business needs.
Storage solutions consist of both HDD and SSD options, with SSDs being preferable for quicker boot times and enhanced data retrieval speeds. The combination of a fast processor, ample RAM, and efficient storage significantly boosts productivity, particularly in Zoom Room environments requiring seamless operation.
Connectivity is key to the OptiPlex 7070 Micro’s versatility. It supports multiple ports, including USB 3.1, HDMI, and DisplayPort, allowing for extensive peripheral connections. Such diverse connectivity options streamline integration into existing office setups, facilitating flexible configurations.
For Zoom Room setups, it’s recommended to opt for higher RAM and an SSD storage configuration. These choices aid in handling high-definition video conferencing without lag or interruptions. Prioritising these hardware specifications ensures that performance bottlenecks are avoided, providing a smooth and consistent user experience.
Software Installation
Setting up Zoom Rooms software on the Dell OptiPlex 7070 Micro involves careful attention to detail. Begin by ensuring your system meets all necessary requirements, such as compatible operating systems and hardware specifications. This step is crucial for ensuring smooth software operation.
Once requirements are confirmed, download the latest version of Zoom Rooms software from the official website. Run the installer and follow on-screen prompts to complete the installation. It is essential to allow necessary permissions and firewall settings during the installation process, as these settings ensure seamless operation and connectivity.
After installation, configure system settings for optimal compatibility. This includes adjusting audio and video settings to match your existing conference hardware, such as cameras or microphones. Network settings should also be reviewed to ensure reliable connectivity, focusing on bandwidth and latency optimisations.
Enhance functionality with optional software tools like virtual backgrounds, third-party integration applications, or productivity extensions. These can further enrich the Zoom Rooms experience, making your setup more robust and versatile.
In summary, strategic installation and thoughtful configuration are key to maximising the performance of Zoom Rooms on the Dell OptiPlex 7070 Micro. This approach not only ensures compatibility but also enhances overall functionality.
Network Setup
Setting up network connections for Zoom Rooms involves several critical steps to ensure optimal performance. First, it is important to identify the best connectivity setup for your Dell OptiPlex 7070 Micro, taking into account your office infrastructure and existing network configuration. Ideally, a wired Ethernet connection is preferred for its stability over wireless solutions.
The role of bandwidth and latency cannot be understated; both significantly impact the quality of video calls. A minimum of 3 Mbps upload and download speed is recommended to facilitate seamless video conferencing. To check this, use a reputable internet speed test tool. For better results, avoid network congestion by scheduling large data transfers or software updates during off-peak hours.
Recommended network settings include prioritising Zoom traffic through Quality of Service (QoS) configurations in your router. This prioritisation ensures that video traffic receives the necessary resources, reducing the chance of interruptions. Furthermore, securing your Zoom Rooms setup with a robust firewall configuration prevents unauthorised access whilst maintaining a smooth experience.
By adhering to these guidelines, connectivity issues are significantly mitigated, providing reliable performance in professional settings and ensuring that Zoom Rooms function efficiently and effectively within your organisation.
Configuration for Zoom Rooms
Configuring Zoom Rooms on the Dell OptiPlex 7070 Micro ensures an optimised experience tailored to your organisational needs. Begin by exploring the configuration options available in Zoom Rooms, focusing on network settings, device integration, and user preferences. Network settings are pivotal for stable performance, ensuring bandwidth and latency are aligned with video conferencing needs.
Set up user preferences to streamline accessibility features. Adjust display settings, audio output, and input devices to match the specific requirements of participants and existing hardware, including cameras and microphones. This integration is crucial, offering seamless connectivity and functionality for an immersive conferencing experience.
Accessibility features, such as captioning, audio adjustments, and screen reader support, should be configured to accommodate all users effectively. This enhances user experience, ensuring inclusivity and ease of use for everyone in the Zoom Rooms environment.
Configuring Zoom Rooms also involves setting meeting preferences, such as default meeting durations and security settings. These settings help maintain efficient management of virtual meetings. By carefully considering each configuration aspect, you enhance both user satisfaction and operational efficiency within your Zoom Rooms setup, tailoring it precisely to your unique business needs and fostering a productive digital workspace.
Troubleshooting Tips
Encountering issues with the Dell OptiPlex 7070 Micro setup for Zoom Rooms is common, and knowing how to resolve them effectively is crucial for maintaining productivity. Here, we identify some common issues and their solutions.
-
Connectivity Problems: If you’re experiencing network lag or disconnection, ensure that your router prioritises Zoom traffic through Quality of Service (QoS) settings. Double-check your bandwidth meets the recommended minimum of 3 Mbps for both upload and download.
-
Audio/Visual Issues: To rectify microphone or camera problems, verify the correct devices are selected in system settings. Inspect connection ports and update drivers if necessary.
-
Installation Errors: When facing software installation issues, ensure the system meets all minimum requirements. Re-download the Zoom Rooms installer and disable any conflicting antivirus software temporarily during installation.
For a structured approach, follow a step-by-step troubleshooting process. Start by identifying the problem, apply relevant fixes, and consult user guides if needed. Many support documents provide practical solutions tailored to specific hardware configurations.
For further assistance, utilise online resources, including user forums or contact Dell support for comprehensive guidelines. This proactive approach ensures your setup remains efficient and your Zoom Rooms run seamlessly.
Visual Aids and FAQs
Visual aids significantly streamline the setup process of the Dell OptiPlex 7070 Micro, particularly when configuring Zoom Rooms. By illustrating complex steps through diagrams and video tutorials, users receive clear guidance, reducing the likelihood of errors. These aids are invaluable for visual learners, providing a comprehensive understanding without overwhelming instructional jargon.
Commonly Asked Questions
-
How do I ensure optimal video quality during a Zoom meeting?
Ensure your network setup supports the required bandwidth and is prioritised for Zoom traffic via Quality of Service (QoS) settings. -
What should I do if my microphone doesn’t work during calls?
Check system settings to confirm the correct device is selected, and verify that the microphone is securely connected. Updating drivers may also resolve this issue. -
Why is there a lag during video conferencing?
Network congestion and inadequate bandwidth are common culprits. Scheduling intense data tasks during non-peak hours can alleviate lagging.
Additional Resources
For more detailed instructions or troubleshooting, user manuals and online support forums are excellent resources. Engaging with these resources ensures a smoother experience, providing practical, user-oriented solutions to frequently encountered issues. Visual aids and FAQs together bolster user confidence in setting up and using the system effectively.